Flutter, Add Interactivity to App
Add Interactivity to App - Stateful/Stateless Widget
Based on this documentation:
Add interactivity to your Flutter app
Initial project
Flutter로 새 프로젝트를 생성하면 다음과 같은 기본 앱/웹이 생성된다.
단순히 화면을 표시하는 부분이 있는가 하면, 어떤 값을 변화시키는 부분도 있다.
‘You have pushed…’와 같은 텍스트는 어떤 상황에서도 변하지 않는다.
반면, 그 아래 숫자 텍스트는 오른쪽 하단의 + 버튼을 누를 때마다 그 값이 바뀐다.
단순히 화면을 표시하는 Widget 들은 StatelessWidget class를,
사용자 인터랙션에 반응하는 Widget 들은 StatefulWidget class를 따른다.
StatelessWidget
변하지 않는 Widget.
Custom StatelessWidget Class는 다음과 같이 작성한다.
class FullScreenView extends StatelessWidget {
const FullScreenView({super.key});
@override
Widget build(BuildContext context) {
return Scaffold(
appBar: AppBar(
backgroundColor: Theme.of(context).colorScheme.inversePrimary,
title: const Text('Flutter Demo Home Page'),
),
body: const Center(
child: Column(
mainAxisAlignment: MainAxisAlignment.center,
children: [
DescriptionText(),
]),
),
);
}
}
// 변하지 않는 부분이므로 StatelessWidget
class DescriptionText extends StatelessWidget {
const DescriptionText({super.key});
@override
Widget build(BuildContext context) {
return const Text('You have pushed the button this many times:');
}
}
이렇게 하면 위 기본 앱의 stateless한 부분들이 다음과 같이 만들어진다.
StatefulWidget
사용자 인터랙션이 일어났을 때, 데이터를 받았을 때에 변화될 수 있는 Widget.
Custom StatefulWidget Class의 작성 순서는 다음과 같다.
- 어떤 객체가 Widget의 state를 관리할 것인지 정한다.
- StatefulWidget을 서브클래싱한다.
- State를 서브클래싱한다.
- 전체 Widget 트리에 Stateful Widget을 추가한다.
이를 위 프로젝트에 적용시켜보면,
- Text에 띄울 숫자 state가 + 버튼에 의해 변경되어야 하며, 이를 관리하는 객체를 만들기로 한다.
- 이 객체의 이름을 IncreasementWidget이라고 짓고, StatefulWidget을 서브클래싱 한다.
- IncreasementWidget의 State를 서브클래싱하는 _IncreasementWidgetState 객체를 만든다.
- IncreasementWidget을 FullScreenView의 children에 추가한다.
다음과 같이 작성한다.
class IncreasementWidget extends StatefulWidget {
const IncreasementWidget({super.key});
@override
State<IncreasementWidget> createState() => _IncreasementWidgetState();
}
class _IncreasementWidgetState extends State<IncreasementWidget> {
int _counter = 0;
void _incrementCounter() {
**setState**(() {
_counter++;
});
}
@override
Widget build(BuildContext context) {
return Column(
mainAxisAlignment: MainAxisAlignment.center,
children: [
Text(
'$_counter',
style: Theme.of(context).textTheme.headlineMedium,
),
const SizedBox(
height: 50,
),
FloatingActionButton(
onPressed: _incrementCounter,
tooltip: 'Increment',
child: const Icon(Icons.add),
),
],
);
}
}
StatefulWidget and State
StatefulWidget 인스턴스는 그 자체로는 수정 불가능(immutable)하다. 그렇기 때문에 수정 가능(mutable)한 state를 State 객체에서 관리하거나, Stream or ChangeNotifier 객체와 같은 State subscribes를 사용해 관리한다.
State는 (1) Widget이 빌드될 때 동기적으로 읽을 수 있고 (2) Widget lifetime동안 변경될 수 있는 정보로, State 객체는 StatefulWidget의 내부 state 혹은 그 로직을 가지고 있다. State 는 State.setState 를 사용해 state가 변경됐음을 즉각 알아차리고, 변경된 상태를 화면에 표시한다.
Flutter에서 화면을 구성하는 Widget들은 Stateful/StatelessWidget을 서브클래싱 해야 하는데 수정 가능한 Widget을 구성하기 위해선 StatefulWidget을 사용한다.
하지만 StatefulWidget 역시 Widget의 서브클래스이기 때문에 수정 불가능하다.
이를 해결하기 위해 StatefulWidget 타입의 State 객체를 만들어 그 객체 안에서 상태 관리를 한다.
결국 (1) Widget (2) Mutable 두 조건을 모두 만족시키기 위해 StatefulWidget 과 State 객체를 생성해야 하는 것이다.
StatefulWidget
StatefulWidget class - widgets library - Dart API
// StatefulWidget
class IncreasementWidget extends StatefulWidget {
const IncreasementWidget({super.key});
@override
State<IncreasementWidget> createState() => _IncreasementWidgetState();
// createState() 메서드로 State 객체를 생성한다.
}
**State**
State class - widgets library - Dart API
// State<T extends StatefulWidget>
class _IncreasementWidgetState extends State<IncreasementWidget> {
// 변수
int _counter = 0;
// 버튼을 눌렀을 때 변수에 +1을 해 주어야 한다.
// stateState() 메서드를 이용해 state를 변화시킨다.
void _incrementCounter() {
setState(() {
_counter++;
});
}
@override
Widget build(BuildContext context) {
return Column(
mainAxisAlignment: MainAxisAlignment.center,
children: [
Text(
'$_counter',
style: Theme.of(context).textTheme.headlineMedium,
),
const SizedBox(
height: 50,
),
FloatingActionButton(
onPressed: _incrementCounter, // Increament Action
tooltip: 'Increment',
child: const Icon(Icons.add),
),
],
);
}
}
이렇게 하면 버튼을 눌러 올라간 숫자를 화면에 동적으로 표시할 수 있다.
https://github.com/2unbini/2unbini.github.io/assets/75126613/8b30eeac-fe66-4025-ad41-ee4b06cbef2a
See Also
- underscore(
_)로 시작하는 멤버나 클래스는 private(정의된 dart 파일 내에서 사용 가능)하다. $,${ }를 사용해 String Interpolation을 할 수 있다.- const WidgetName({super.key}); Widget 트리상 어디에 위치해있는지 key를 통해 알 수 있다.
- State Management는 Page routing, Form filling 등 여러 사용자 인터랙션에 사용된다.
Managing State
Stateful/Stateless Widget을 사용하는 것은 State 관리 방식 중 하나에 해당한다.
이는 Widget이 직접 state를 관리하는 방식으로, 부모 Widget이나 나머지 전체 UI에 영향을 미치지 않는 범위에서 주로 사용된다.
부모-자식 Widget 간, 혹은 App 전체 UI에 연관된 state 관리에도 사용하지만, Widget 트리가 복잡해지고 다양한 상태를 관리해야 할 때는 상태 관리를 위한 다른 방식(Provider, Riverpod, …)을 주로 사용한다.
Full Code
// main.dart
import 'package:flutter/material.dart';
void main() {
runApp(const MyApp());
}
class MyApp extends StatelessWidget {
const MyApp({super.key});
@override
Widget build(BuildContext context) {
return MaterialApp(
title: 'Flutter Demo',
theme: ThemeData(
colorScheme: ColorScheme.fromSeed(seedColor: Colors.deepPurple),
useMaterial3: true,
),
home: const FullScreenView(),
);
}
}
class FullScreenView extends StatelessWidget {
const FullScreenView({super.key});
@override
Widget build(BuildContext context) {
return Scaffold(
appBar: AppBar(
backgroundColor: Theme.of(context).colorScheme.inversePrimary,
title: const Text('Flutter Demo Home Page'),
),
body: const Center(
child: Column(mainAxisAlignment: MainAxisAlignment.center, children: [
DescriptionText(),
IncreasementWidget(),
]),
),
);
}
}
class DescriptionText extends StatelessWidget {
const DescriptionText({super.key});
@override
Widget build(BuildContext context) {
return const Text('You have pushed the button this many times:');
}
}
class IncreasementWidget extends StatefulWidget {
const IncreasementWidget({super.key});
@override
State<IncreasementWidget> createState() => _IncreasementWidgetState();
}
class _IncreasementWidgetState extends State<IncreasementWidget> {
int _counter = 0;
void _incrementCounter() {
setState(() {
_counter++;
});
}
@override
Widget build(BuildContext context) {
return Column(
mainAxisAlignment: MainAxisAlignment.center,
children: [
Text(
'$_counter',
style: Theme.of(context).textTheme.headlineMedium,
),
const SizedBox(
height: 50,
),
FloatingActionButton(
onPressed: _incrementCounter,
tooltip: 'Increment',
child: const Icon(Icons.add),
),
],
);
}
}

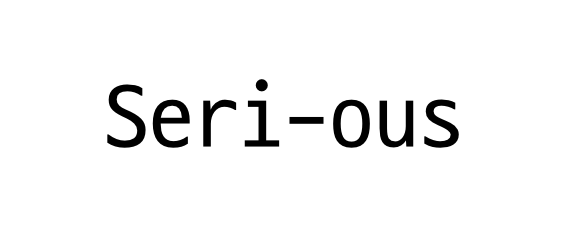
댓글남기기