SwiftUI, iOS13+ TextField numberPad 텍스트 제한, 리턴 기능 구현
목표
- 텍스트 필드의 글자 속성 바꾸기
- Bold, Color, Size
- 텍스트 필드의 인풋 텍스트에 제한 걸기
- numberPad → 오직 숫자만 입력, max limit: 365
- 키보드에 리턴 버튼이 없는 경우(numberPad)
- onTapGesture 활용
- UITextField 커스터마이징 (→ 완성되면 업로드 예정,,)
글자 속성 바꾸기
텍스트 필드의 글자 속성을 바꾸기 전에 텍스트 필드의 선언 형태를 보자.
TextField(title: StringProtocol, text: Binding<String>)
placeholder에 해당하는 부분이 title, 입력 받는 문자열이 담기는 부분이 text이다.
처음 생각한 것
텍스트를 입력받을 때(혹은 입력받기 전) placeholder, text에 해당하는 부분의 문자열을 AttributedString 으로 가공하는 코드를 추가하면 되지 않을까?
→ UITextField 커스터마이징 해야 함 → SwiftUI로 하는 방법은 없을까?
Pure SwiftUI Solution
글자 속성 바꾸는 것은 너무나도 쉬웠다. 그냥 TextField 자체에 .font, .foregroundColor 모디파이어를 적용하면 된다.
TextField(title: "365", text: $goalCountText)
.font(.system(size: 14, weight: .bold))
.foregroundColor(colors[color.defaultGray.rawValue])
이렇게 하면 Placeholder, Text 두 요소를 따로 관리할 필요 없이 foregroudColor → title에 적용, font → textField전체에 적용 되어 깔끔하게 사용할 수 있다.
인풋 텍스트 제한 걸기
자동으로 숫자 키보드가 나오게 하려면 다음과 같은 모디파이어를 추가 해 주면 된다.
TextField(title: "365", text: $goalCountText)
.keyboradType(.numberPad)
.numberPad 타입의 키보드를 사용하면 숫자만 입력할 수 있을 것 같지만 실제로는 그렇지 않다.
클립보드에 복사해둔 문자열을 붙여넣으면 숫자가 아니어도 텍스트필드에 입력된다.
이를 해결하기 위해 텍스트가 들어오는 순간마다 텍스트가 유효한지 확인하고, 유효하지 않은 경우 걸러내는 과정이 필요하다.
UITextFieldDelegate에 정의된 textField(_:shouldChangeCharactersIn:replacementString:) 는 텍스트 필드에 값이 입력됐을 때 호출된다. 반환값에 따라 새로운 문자열로 대치할지, 기존의 문자열을 유지할지를 결정한다.
.onReceive와 Publisher
SwiftUI에서 이와 같은 동작을 할법한 메서드는 .onReceive 가 있다. publisher 가 방출한 이벤트를 받아 view 에서 어떠한 action 을 하게 된다.
publisher: 이벤트를 발생시켜 subscriber에 데이터를 전달하는 역할을 한다.
어쨌든 .onReceive의 첫 번째 인자로 퍼블리셔를, 두 번째 인자로 처리할 액션을 넣어 주면 된다.
@Published 변수를 Publisher로 쓰기
class ChallengeVM: ObservableObject {
@Published var goal: Goal = Goal()
...
}
struct Goal {
var count: String = ""
var title: String = ""
}
@StateObject private var challengeVM: ChallengeVM = ChallengeVM()
TextField(title: "365", text: $goalCountText)
.keyboradType(.numberPad)
.onReceive(challengeVM.goal.count) { _ in
// Action Field
}
그냥 냅다 갖다 쓰면 안 된다.
이름이 비슷하고, 변화를 감지한다는 면에서 같은 타입일거라 생각했는데 에러 메시지를 보면 String 타입의 challengeVM.goal.count가 Publisher를 따르지 않는다고 나온다.
그래서 Apple Document에서 [Published](https://developer.apple.com/documentation/combine/published) 키워드를 검색했더니,
Publishing a property with the
@Publishedattribute creates a publisher of this type. You access the publisher with the$operator, as shown here:
Publisher의 성격은 가지고 있는데, 그 성격에 접근하려면 $ 를 써야 한단다.
.onReceive(challengeVM.$goal.count) { _ in
// Action Field
}
로 해 줬더니, 또 다른 에러들이 생겼다.
- challengeVM.$goal.count → Binding
타입임 - onReceive의 인자로 들어오는 Publisher는 Failure가
Never여야 함- struct, enum, class와 같은 굳어진 타입들만이 해당 프로토콜을 따를 수 있음
에러들을 생각 해 봤을 때,
- goal에 $표시가 붙었으니
$goal.count로 떼어 놓고 보면, String 타입에 바인딩 오퍼레이터를 붙인 격이다. 그래서 나오는 에러라고 생각된다. -
onReceive 정의를 다시 봤더니,
P.Failure == Never라는 부분이 있었다.publisher는 subscriber와 함께 데이터를 주고받으며 이벤트를 발생시키고 처리하는데, 이 때 subscriber에게 전달하는
값(Output)외에 실패했을 경우에러를 발행할 수 있는Failure라는 타입을 가지고 있다. 이Failure가Never라는 것은, publisher가 에러를 발행하지 않는다는 것을 의미한다.근데 지금 publisher로 전달한
challenge.$goal.count가 제대로 작동하고 있지 않거나, 작동한다 할 지라도 Failure가 Never인 상태가 아닌 것이다. 즉, Failure == Never 인 상태로 가공 해 줘야 한다. - 일단 class와 struct로만 이루어진 객체라서 저 말이 왜 나온 지 모르겠지만, 전체적으로 에러일 수 있는 상황을 다 보여주는거라고 느꼈다. 그래서 일단 패스.
결국, Failure가 Never인 상태의 Publisher를 인자로 넘겨 줘야 한다는 것이다.
Just
일단 challenge.$goal.count 로 @Published 변수를 Publisher 타입으로 변환하는 것 까진 했다고 치고,
위에서 나온 2번 에러를 해결하기 위해 Failure == Never 로 만들어주는 Publisher 초기화 방법을 찾아봤다.
Publisher 타입엔 다양한 친구들이 있는 것 같은데, 다양한 블로그 포스팅과 기타 등등을 참조한 결과, Just 가 가장 기본적인 형태의 Publisher Initializer인 것을 알아냈다. 게다가 내가 원하는 Failure == Never 의 상태도 만들 수 있었다.
문서에 따르면, Just는 실패할 수 없고, 항상 값을 생산해낸다고 한다. 내가 원하는 형태로 Publisher를 만들 수 있는 것 같다.
.onReceive(Just(challengeVM.$goal.count)) { _ in
// Action Field
}
이렇게 해 줬더니 에러가 사라졌다.
입력받은 문자열에 제약조건 주기
드디어 이제.. 입력받은 문자열에 제약조건을 추가할 수 있게 됐다.
- 오직 숫자만 입력
- max limit: 365
이 두 가지를 구현했다.
.onReceive(Just(challengeVM.$goal.count)) { _ in
// Number가 아닌 문자는 걸러내고, 걸러낸 문자열과 입력받은 문자열이 다르면 걸러낸 문자열로 대치
let filteredString = challengeVM.goal.count.filter { $0.isNumber }
if filteredString != challengeVM.goal.count {
challengeVM.goal.count = filteredString
}
// 걸러낸 문자열을 숫자로 만들었을 때, max limit인 365보다 크면 입력받은 문자열은 "365"로 고정
let filteredCount = Int(filteredString) ?? 0
if filteredCount > 365 {
challengeVM.goal.count = "365"
}
}
이렇게 하면 numberPad 키보드에서 내가 원하는 한도 만큼의 숫자만 입력받을 수 있다.
키보드에 리턴 버튼이 없을 때
numberPad는 숫자만 입력받는 키보드가 기본 세팅되어 편리하지만, 입력을 끝낼 수 있는 버튼이 따로 없어 이를 추가해주어야 한다.
추가하는 방법으로 이 두 가지가 대표적이다.
1) 키보드에 툴바 추가하기, 2) 키보드 외 공간 터치하면 키보드 없애면서 값 저장하기
SwiftUI로 키보드에 툴바 추가하는 방법은 아주 간단하다.
TextField에 .toolBar 를 붙여 주면 된다. 하지만 iOS 14.0 부터 지원한다는 슬픈 소식. 그리고 키보드에 툴바 붙이는 .keyboard 는 iOS 15.0 부터 지원한다는 슬픈 소식 하나 더…
iOS 15.0 +
TextField(title: "365", text: $goalCountText)
.keyboradType(.numberPad)
.toolbar(content: {
ToolbarItem(placement: .keyboard) {
Spacer()
Button("Done") {
// Submit Button
}
}
})
이렇게 해 주면 되는데 iOS 13+, 아니 일단 iOS 14+부터도 순수 SwiftUI로 keyboard에 붙일 툴 바를 만들 수 없다. 결국 UIKit에 있는 UITextFieldDelegate를 이용해 뷰를 만들어 사용하거나, 약간의 꼼수 격으로 키보드 외부 공간을 탭 했을 때 키보드가 꺼지도록 만들게 해야 한다.
SwiftUI에서 UIKit 뷰 사용하기
SwiftUI 뷰 계층에서 UIKit 뷰를 사용하기 위해선 UIViewRepresentable 프로토콜을 따르는 뷰를 생성해야 한다.
일단 이 방법으로 하다가 버튼이 제대로 동작하지 않아 위에 말한 다른 방법으로 우선 구현 했다.
다음에 다시 시도해보고 포스팅 할 예정이다.
onTapGesture 이용하기
텍스트필드 외의 공간을 탭 했을 때, 키보드가 꺼지고, 그와 동시에 지금까지 작업하던 것들을 저장할 수 있게 만들면 리턴 키의 역할을 유사하게 구현할 수 있겠다고 생각했다.
- TextField 외의 공간에 onTapGesture 선언하기
- onTapGesture 내부 기능 구현하기
- 지금까지 입력된 내용 저장하기 → challengeVM에 저장하는 메서드 추가
- 키보드 없애기 → resignFirstResponder 사용
의 순서로 의사 코드를 작성하면 다음과 같다.
.onTapGesture {
challengeVM.saveData()
textField.resignFirstResponder()
}
First Responder: 사용자의 터치 이벤트를 처리해 내부에 전달하는 UIWindow 객체는 터치 이벤트가 발생했을 때 가장 먼저 응답할 객체를 가리키는 포인터를 가지고 있다. 그 포인터가 바로 First Responder.
텍스트 필드를 눌렀을 때 First Responder가 키보드를 가리키게 되고, 그에 따라 키보드가 팝업된다.
코드상으로 수정하지 않으면 키보드가 First Responder 인 상태를 계속 유지하기 때문에 키보드 밖의 그 어떤 곳을 눌러도 키보드가 사라지지 않는다.
결국, 키보드 밖의 부분을 터치했을 때 First Responder를 해제해주면 되는 것이다.resignFirstResponder()메서드를 사용하면 된다.
데이터 저장 메서드 구현
class ChallengeVM: ObseravableObject {
@Published var goal: Goal = Goal()
func saveData() {
UserDefaults.standard.set(goal.count, forKey: "userGoalCount")
UserDefaults.standard.set(goal.title, forKey: "userGoalTitle")
}
}
임시로 UserDefaults를 이용해 데이터를 저장했다.
resignFirstResponder
resignFirstResponder 메서드를 쓰기 위해 현재 포커싱되고 있는 textField에 접근해야 한다.
하지만 선언형으로 이루어진 SwiftUI에서 그 객체에 접근할 수 없는데다가, 해당 메서드는 UIResponder 클래스에 정의되어있기 때문에 이를 상속받지 않으면 의미가 없다.
그래서 현재 터치 이벤트에 의해 First Responder가 된 객체를 찾아 resignFirstResponder 를 적용하기로 했다.
UIApplication.shared.sendAction(#selector(UIResponder.resignFirstResponder), to: nil, from: nil, for: nil)
해당 코드를 써 주면 된다.
UIApplication에 의해 UIResponder.resignFirstResponder 가 실행되는 것이다.
그낭 위 문장을 써도 되지만, UIApplication 의 익스텐션으로 함수를 새로 만들어 정리했다.
extension UIApplication {
func endEditing() {
sendAction(#selector(UIResponder.resignFirstResponder), to: nil, from: nil, for: nil)
}
}
.onTapGesture {
challengeVM.saveData()
UIApplication.shared.endEditing()
}
UIApplication.shared : 싱글톤 앱 인스턴스로, 앱이 실행될 때 만들어지는 공유 앱 인스턴스
결론
- iOS 15+ 부터는 순수 SwiftUI로 만들 수 있는 것들이 많지만 그 아래는 다양한 시도를 해 봐야 한다.
- keyboard의 numberPad는 키보드만 바뀔 뿐, 입력받는 폼 자체에 제한이 걸리는 것이 아니므로 그 제약조건은 따로 설정해줘야 한다.
- 제약조건 설정시 onReceive 메서드를 쓰는데, 여기엔 Publisher가 필요하고, 그러려면 Combine 공부를 해야 한다.
- iOS 14 이하의 키보드에 툴바 달려면
UIViewRepresentable을 사용해 UIKit 뷰를 삽입해야 하는데, 조금 꼼수(키보드 외부 공간 터치)를 쓰면 최선은 아니라도 리턴 기능을 구현할 순 있다.
참고
programming with swift: numbers only textfield

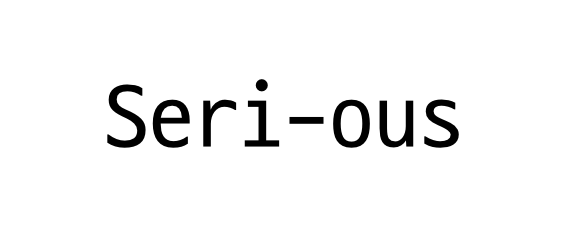
댓글남기기