SwiftUI 로 Todo list 만들기 2
화면 구성하기
전 편에서 제목과 텍스트 필드 화면을 구성했다. 이번엔 투두 리스트의 리스트 화면을 구성해볼 것이다.
- 할 일 목록 (리스트)
- 체크 박스 (버튼)
- 내용 (텍스트)
- 삭제 버튼 (버튼)
앞서 리스트 각각의 요소에 필요한 것들을 위와 같이 정리했다. 지난 번의 기억을 복습해 보면, 큰 틀에서 List 와 같은 뷰로 잡아주고, 각각의 요소에 대해 HStack 으로 버튼과 텍스트를 구성해 주면 되겠다는 생각이 든다.
리스트
단도직입적으로 구글 창에 ‘SwiftUI List’ 라고 치거나, Xcode 에서 ‘List’ 뷰를 검색하면 바로 결과가 나온다. 리스트는 말 그대로 List다.
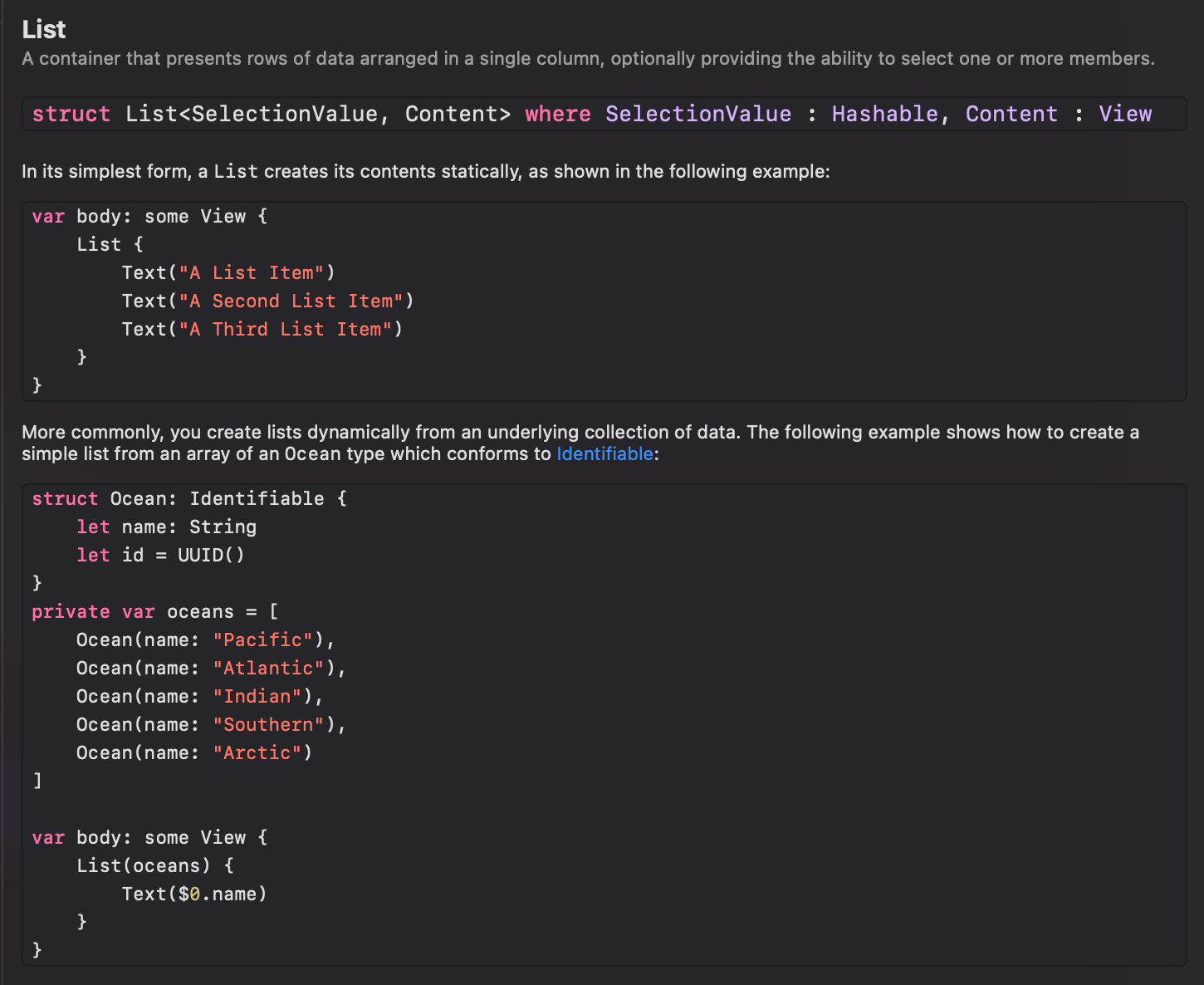
공식 문서의 예제로 나와 있듯, List 안에 Text 뷰를 넣어 세로로 정렬된 리스트를 만들 수 있다. 하지만 더 일반적으로 식별 가능한 요소의 배열을 하나씩 선택해가며 리스트에 보여주는 방식을 사용한다고 나와 있다. 텍스트 필드를 통해 입력받은 할 일을 배열에 저장하고, 그 요소를 리스트에 보여 주는 방식으로 진행하면 될 것 같다.
List(todoLists) {
HStack {
Button()
Text($0.content)
Button()
}
}
이런 방식으로 구성해봤다.
객체 정의
이렇게 하려면 식별 가능한 ID를 가진 todoLists 배열이 있고, 각각의 요소를 $0 로 가져와서 content로 정의된 할 일 문장을 텍스트로 표현할 수 있어야 한다. 위의 공식 문서 예제에서도 볼 수 있듯, 리스트로 각 요소를 가져올 수 있으려면 Identifiable 프로토콜을 따르는 객체를 정의해야 한다.
struct TodoList: Identifiable {
let id = UUID()
var content: String
}
UUID를 통해 애플이 제공하는 고유 아이디를 부여받을 수 있다. Int와 같이 숫자형으로 만든 뒤, 각각의 입력마다 id 값을 줘도 되지만, 투두 리스트를 삭제하고 추가하는 과정에서 중복된 숫자가 들어갈 수도 있으니 자동으로 부여되는 방식을 따르기로 했다.
여기서는 화면 구성을 먼저 해 볼 예정이기 때문에, 텍스트 필드로 입력받은 문자열을 바로 객체화해 배열에 넣는 대신, 배열을 임시로 만들어 구현해보기로 했다.
private var todoLists = [
TodoList(content: "SwiftUI 공부하기"),
TodoList(content: "블로그 글 쓰기"),
TodoList(content: "백준 문제 풀기")
]
오류
이렇게 만들어준 뒤, 선언을 해 주고 실행을 해 보면..!!!

Button 은 아직 제대로 된 애들이 아니라 주석 처리를 해 놨는데, 예상대로라면 할 일이 하나씩 떠야 하는데 에러가 뜬다. HStack 없이 리스트 아래에 바로 Text가 들어가면 오류가 없지만, HStack이 들어가는 순간 오류가 뜨는 것을 보면 이 두 뷰가 뭔가 충돌을 일으키는 것 같다.
구글링을 통해 알아낸 해결법은, ForEach 를 사용하는 것이다.
List {
ForEach(0..<todoLists.count, id: \.self) { i in
HStack {
Button()
Text(todoLists[i].content)
Button()
}
}
}
ForEach 를 사용해 i에 0 부터 todoLists 배열의 개수만큼의 수를 차례로 넣어 주고, i를 인덱스로 삼아 todoLists[i] 의 요소를 텍스트 뷰에 올리는 것이다. 첫 번째 인자로 들어간 것은 범위이고, 두 번째 인자로 들어간 것은 각각을 식별할 수 있는 id 이다.
각각을 하나의 요소로 분리해 뷰에 나타내는 과정에서 id가 필수적으로 사용되는 것 같다. id를 안 쓰면 또 에러가 남. 이에 대해선 더 자세한 공부가 필요할 듯 하다.
여기까지 하면, 아래와 같이 리스트 형태로 텍스트가 표현된다.
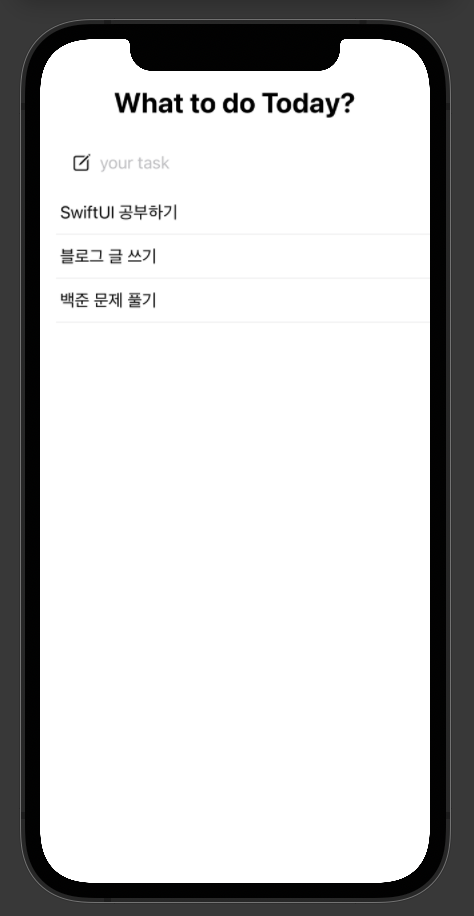
버튼
텍스트가 나왔으니, 텍스트 앞 뒤로 붙어 각각 체크와 삭제 기능을 할 버튼을 만들어 봤다. 우선 Button 뷰에 대한 정의를 봐 보자.
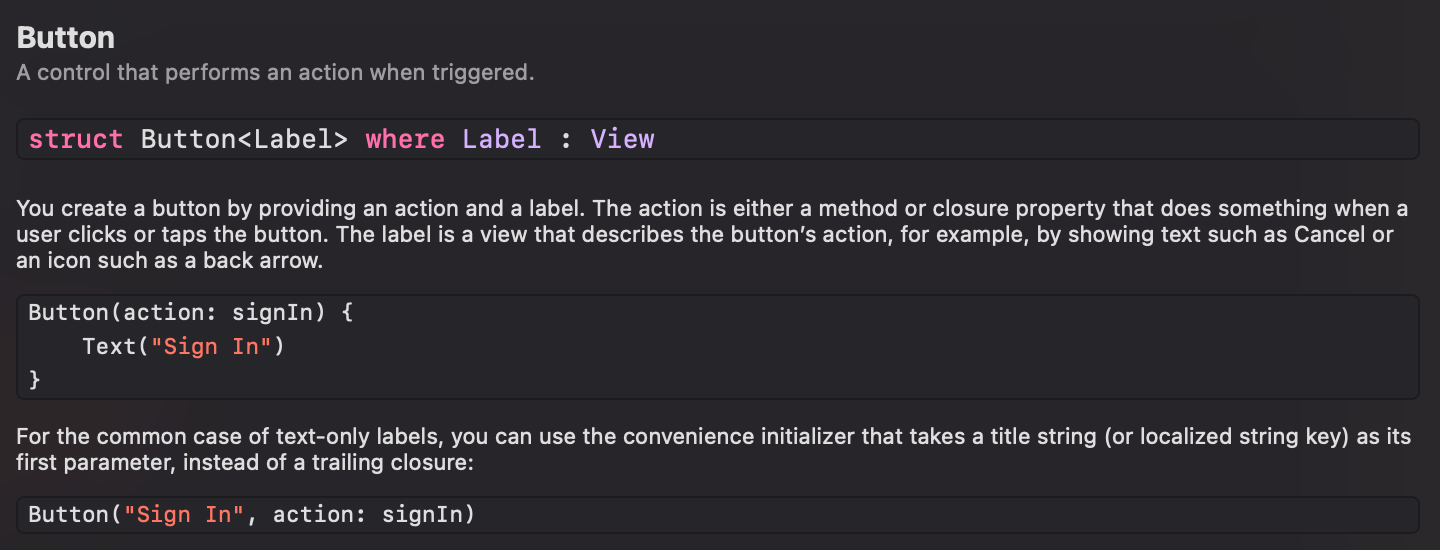
특정한 액션을 하고, 라벨이 있는 버튼을 만들 수 있으며, 액션은 유저가 버튼을 클릭하거나 탭 했을 때 무언가를 할 수 있는 메소드나 클로저라고 한다. 여기선 화면 구성만 해 볼 예정이므로, Button의 라벨만 설정해볼 예정이다.
공식 문서의 예제를 통해 버튼의 라벨은 {} 안에 또 다른 뷰를 추가하거나, 그 대신 문자열을 쓰면 된 다는 것을 알았다. 나는 전 글에서 썼던 systemName을 다시 이용해 아이콘을 불러왔다.
Button(action: {}, label: {
Image(systemName: "square")
})
Button(action: {}, label: {
Image(systemName: "trash")
})
SwiftUI 로 앱 개발을 할 땐 Xcode 를 무조건 쓸 텐데, 모든 IDE 가 그렇듯, Xcode에도 멋진 자동완성 기능이 있다. Button 뷰를 입력하고 ( 만 치면 해당 뷰가 받을 수 있는 모든 경우의 수를 쫙 리스트로 내려 준다. 그 중 내가 가장 필요한 것을 골라 엔터를 쳐 주면 자동완성이 된다. 나는 액션과 라벨이 필요하므로 위의 형식으로 작성했다.
두 버튼 뷰를 추가해서 보면 아래와 같이 리스트 뷰를 완성할 수 있다.
List {
ForEach(0..<todoLists.count, id: \.self) { i in
HStack {
Button(action: {}, label: {
Image(systemName: "square")
})
Text(todoLists[i].content)
Button(action: {}, label: {
Image(systemName: "trash")
})
}
}
}
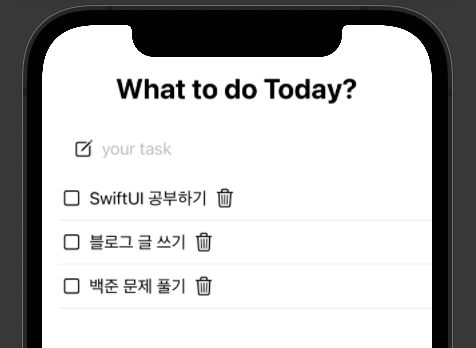
쓰레기통 모양이 행의 맨 오른쪽 끝으로 가면 더 예쁠 것 같아서 Text와 Button 사이에 Spacer() 를 추가해 줬다.
List {
ForEach(0..<todoLists.count, id: \.self) { i in
HStack {
Button(action: {}, label: {
Image(systemName: "square")
})
Text(todoLists[i].content)
Spacer()
Button(action: {}, label: {
Image(systemName: "trash")
})
}
}
}
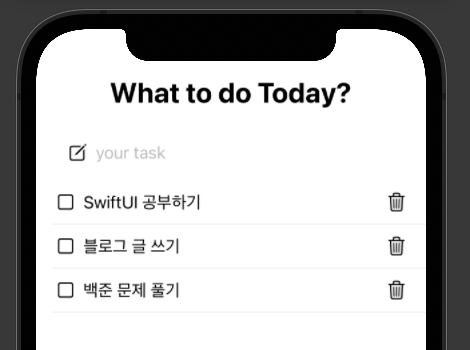
다음은?
이로써 투두 리스트의 모든 구성 요소가 화면에 잘 표현됐다.
다음으로 할 것은 화면으로만 존재했던 뷰들의 액션을 정의하는 일이다. 텍스트 필드에 입력한 문자열을 Return 과 동시에 리스트에 올리고, 리스트에 올라간 할 일을 경우에 따라 삭제하거나 완료된 항목에 대해 체크할 수 있는 것들이 기본적으로 우리가 갖춰 놓은 화면에 대한 액션이다.
소스코드
📍 전체 소스코드
import SwiftUI
struct ContentView: View {
@State var toDoString = ""
struct TodoList: Identifiable {
let id = UUID()
var content: String
}
private var todoLists = [
TodoList(content: "SwiftUI 공부하기"),
TodoList(content: "블로그 글 쓰기"),
TodoList(content: "백준 문제 풀기")
]
var body: some View {
VStack {
Text("What to do Today?")
.font(.title.bold())
HStack {
Image(systemName: "square.and.pencil")
TextField("your task", text: $toDoString)
}
.textFieldStyle(DefaultTextFieldStyle())
.frame(width: 300, height: 50, alignment: .center)
List {
ForEach(0..<todoLists.count, id: \.self) { i in
HStack {
Button(action: {} , label: {
Image(systemName: "square")
})
Text(todoLists[i].content)
Spacer()
Button(action: {} , label: {
Image(systemName: "trash")
})
}
}
}
}
}
}
struct ContentView_Previews: PreviewProvider {
static var previews: some View {
ContentView()
}
}
잘못된 정보나 더 나은 방향이 있다면 언제든 알려 주세요!

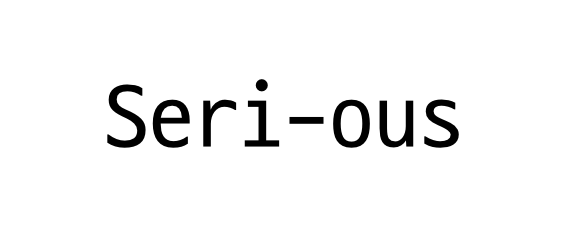
댓글남기기