앱 아키텍처: 내비게이션(Navigation), Apple Human Interface Guidlines
이 글은 Apple Human Interface Guidlines를 번역한 글 입니다.
내비게이션(Navigation)
사람들은 내비게이션이 그들의 기대에 미치지 않을 때까지 앱의 내비게이션을 인식하지 못하는 경향이 있습니다. 당신의 임무는 앱 자체에 주의를 기울이지 않고도 앱의 구조와 목적을 보여 주는 내비게이션을 구현하는 데 있습니다. 탐색은 자연스럽고 친숙하게 느껴져야 하며, 콘텐츠에서 집중을 멀어지게 하거나 인터페이스를 지배해서는 안 됩니다. iOS에는 세 가지 주요 내비게이션 스타일이 있습니다.
계층적 탐색
목적지에 도달할 때까지 한 화면 당 하나의 선택을 하게 합니다. 다른 목적지를 가기 위해선 이전 단계로 되돌아가거나, 처음부터 다시 시작해 다른 선택을 해야 합니다. 설정과 메일은 이러한 탐색 스타일을 사용합니다.

평면 탐색
다수의 카테고리를 바꿔가며 이동합니다. 음악과 앱스토어는 이러한 탐색 스타일을 사용합니다.

콘텐츠 중심 또는 경험 중심 탐색
콘텐츠 간 자유롭게 움직이거나, 콘텐츠 그 자체가 탐색인 경우입니다. 게임, 도서, 그리고 다른 많은 앱들이 이러한 탐색 스타일을 사용합니다.

어떤 앱들은 한 개 이상의 탐색 스타일을 결합해 씁니다. 예를 들어, 평면 탐색을 사용하는 앱은 각 카테고리를 계층적 탐색으로 구현하도록 만드는 것입니다.
항상 정확한 경로를 제공해야 합니다. 사람들은 언제나 앱 상의 어디에 위치해 있는지, 다음 목적지로 어떻게 가는지 알아야 합니다. 탐색 스타일에 상관 없이, 콘텐츠를 관통하는 경로는 논리적이고, 예측 가능하며, 따라가기 쉬워야 합니다. 일반적으로, 각 화면엔 하나의 경로를 제공합니다. 만약 다수의 맥락에서 화면을 띄워야 한다면, 활동 시트, 알림, 팝오버 또는 모달 뷰를 권장합니다. 더 알아보려면 활동 시트, 알림, 팝오버, 양식을 참고하세요.
콘텐츠로 향하는 빠르고 쉬운 정보 구조를 디자인하세요. 최소한의 탭, 스와이프, 화면으로 볼 수 있는 정보 구조로 정리해야 합니다.
유동성을 위해 터치 제스처를 사용합니다. 최소한의 마찰로 인터페이스를 이동하게 하세요. 예를 들어, 사람들이 이전 화면으로 돌아가기 위해 옆면을 스와이프할 수 있게 만듭니다.
표준 탐색 요소를 사용하세요. 페이지 컨트롤, 탭 바, 세그먼트 컨트롤, 테이블 뷰, 컬렉션 뷰, 분할 뷰와 같은 표준 탐색 컨트롤을 사용하는 것이 좋습니다. 사용자는 이러한 제어에 익숙하며, 당신의 앱을 사용할 때 어떻게 해야 할 지 직관적으로 알고 있을 것입니다.
내비게이션 바를 사용해 데이터 계층을 탐색합니다. 내비게이션 바의 제목은 계층 안에서 현재 위치가 어디인지를 보여 주고, 뒤로가기 버튼은 이전 위치로 쉽게 돌아가도록 만들어줍니다. 상세한 가이드는 내비게이션 바를 참고하세요.
탭 바를 사용해 콘텐츠나 기능의 피어 범주를 나타내세요. 탭 바는 현재 위치에 상관 없이 사람들이 카테고리 간에 빠르고 쉽게 이동할 수 있도록 합니다. 상세한 가이드는 탭 바를 참고하세요.
아이패드에서는 탭 바 대신에 분할 화면을 사용하세요. 분할 화면은 탭 바와 동일하게 빠른 탐색을 제공하면서, 넓은 화면을 더 잘 사용할 수 있게 합니다. 가이드는 분할 화면을 참고하세요.
같은 타입의 콘텐츠를 다수의 페이지에 띄워야 할 때 페이지 컨트롤을 사용하세요. 페이지 컨트롤은 몇 개의 페이지가 있는지, 그리고 뭐가 지금 활성화되어 있는지를 명확하게 표현합니다. 날씨 앱은 구체적인 장소에 맞는 날씨 페이지를 페이지 컨트롤을 통해 보여줍니다. 자세한 가이드는 페이지 컨트롤을 참고하세요.
TIP
세그먼트 컨트롤과 툴 바로 탐색을 할 순 없습니다. 세그먼트 컨트롤을 사용해 정보들을 각기 다른 카테고리로 정렬하세요. 툴 바를 사용해 현재 콘텍스트에서 상호작용할 수 있는 컨트롤을 제공하세요. 이 요소들에 대한 추가적인 정보는 세그먼트 컨트롤과 툴 바를 참고하세요.

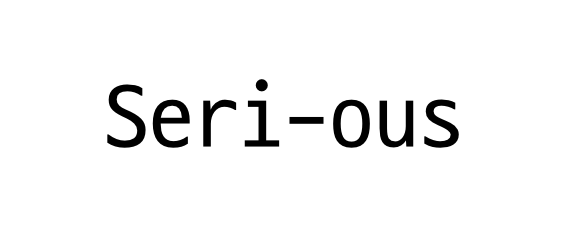
댓글남기기